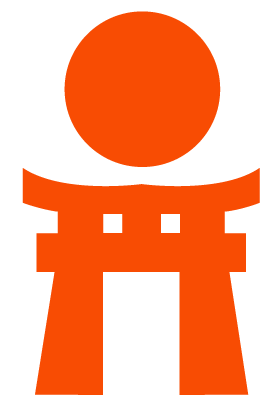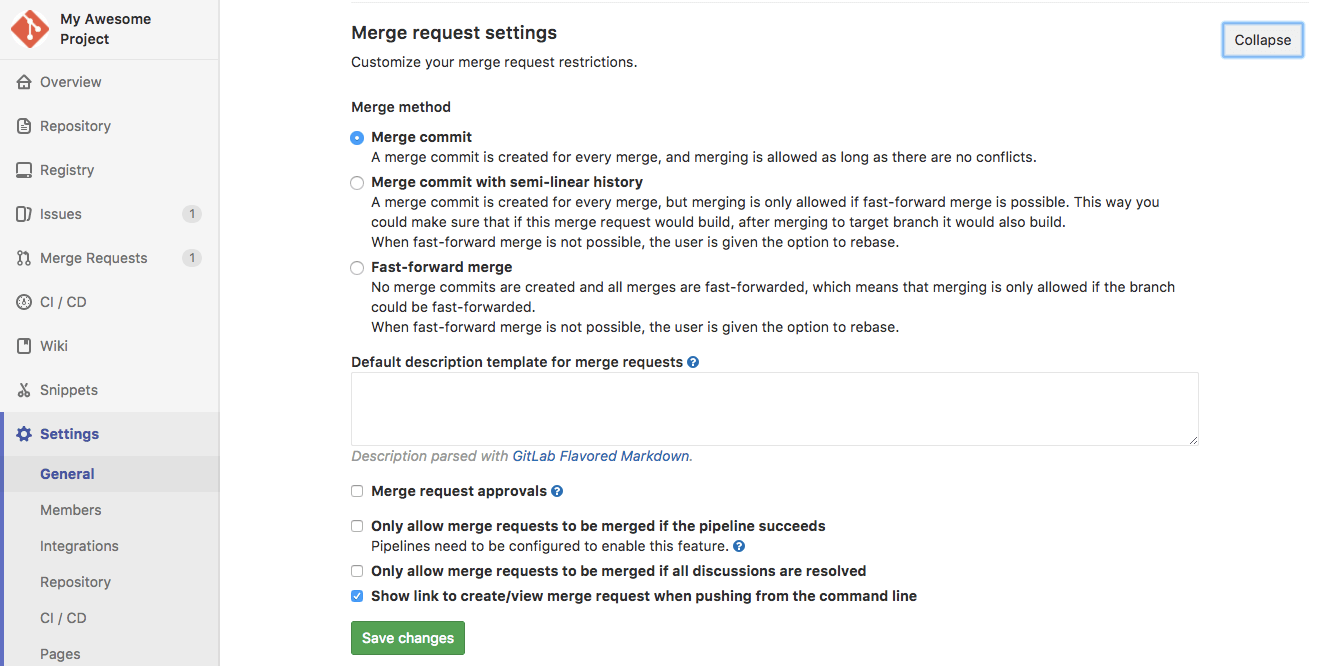Project settings
NOTE: Note: Only project Masters and Admin users have the permissions to access a project settings.
You can adjust your project settings by navigating to your project's homepage and clicking Settings.
General settings
Under a project's general settings you can find everything concerning the functionality of a project.
General project settings
Adjust your project's name, description, avatar, default branch, and tags:
Sharing and permissions
Set up your project's access, visibility, and enable Container Registry for your projects:
Issue settings
Add an issue description template to your project, so that every new issue will start with a custom template.
Merge request settings
Set up your project's merge request settings:
- Set up the merge request method (merge commit, fast-forward merge).
- Merge request description templates.
- Enable merge request approvals, available in GitLab Starter.
- Enable merge only of pipeline succeeds.
- Enable merge only when all discussions are resolved.
Service Desk
Enable Service Desk for your project to offer customer support. Service Desk is available in GitLab Premium.
Export project
Learn how to export a project in GitLab.
Advanced settings
Here you can run housekeeping, archive, rename, transfer, or remove a project.
Archiving a project
NOTE: Note: Only project Owners and Admin users have the permissions to archive a project.
An archived project will be hidden by default in the project listings.
- Navigate to your project's Settings > General > Advanced settings.
- Under "Archive project", hit the Archive project button.
- Confirm the action when asked to.
An archived project can be fully restored and will therefore retain its repository and all associated resources whilst in an archived state.
Renaming a repository
NOTE: Note: Only project Masters and Admin users have the permissions to rename a repository. Not to be confused with a project's name where it can also be changed from the general project settings.
A project's repository name defines its URL (the one you use to access the project via a browser) and its place on the file disk where GitLab is installed.
To rename a repository:
- Navigate to your project's Settings > General > Advanced settings.
- Under "Rename repository", change the "Path" to your liking.
- Hit Rename project.
Remember that this can have unintended side effects since everyone with the old URL will not be able to push or pull. Read more about what happens with the redirects when renaming repositories.
Transferring an existing project into another namespace
NOTE: Note: Only project Owners and Admin users have the permissions to transfer a project.
You can transfer an existing project into a group if:
- you have at least Master permissions to that group
- you are an Owner of the project.
Similarly, if you are an owner of a group, you can transfer any of its projects under your own user.
To transfer a project:
- Navigate to your project's Settings > General > Advanced settings.
- Under "Transfer project", choose the namespace you want to transfer the project to.
- Confirm the transfer by typing the project's path as instructed.
Once done, you will be taken to the new project's namespace. At this point, read what happens with the redirects from the old project to the new one.
NOTE: Note: GitLab administrators can use the admin interface to move any project to any namespace if needed.