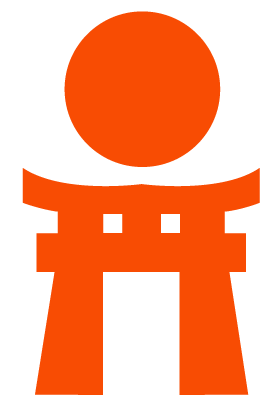GitLab Helm Chart
Note:
- This chart has been tested on Google Kubernetes Engine and Azure Container Service.
This chart is deprecated. For small installations on Kubernetes today, we recommend the beta gitlab-omnibus Helm chart.
A new cloud native GitLab chart is in development with increased scalability and resilience, among other benefits. The cloud native chart will replace both the gitlab and gitlab-omnibus charts when available later this year.
Due to the significant architectural changes, migrating will require backing up data out of this instance and restoring it into the new deployment. For more information on available GitLab Helm Charts, please see our overview.
Introduction
The gitlab Helm chart deploys just GitLab into your Kubernetes cluster, and offers extensive configuration options. This chart requires advanced knowledge of Kubernetes to successfully use. We strongly recommend the gitlab-omnibus chart.
This chart includes the following:
- Deployment using the gitlab-ce or gitlab-ee container image
- ConfigMap containing the
gitlab.rbcontents that configure Omnibus GitLab - Persistent Volume Claims for Data, Config, Logs, and Registry Storage
- A Kubernetes service
- Optional Redis deployment using the Redis Chart (defaults to enabled)
- Optional PostgreSQL deployment using the PostgreSQL Chart (defaults to enabled)
- Optional Ingress (defaults to disabled)
Prerequisites
- At least 3 GB of RAM available on your cluster. 41GB of storage and 2 CPU are also required.
- Kubernetes 1.4+ with Beta APIs enabled
- Persistent Volume provisioner support in the underlying infrastructure
- The ability to point a DNS entry or URL at your GitLab install
- The
kubectlCLI installed locally and authenticated for the cluster - The Helm client installed locally on your machine
Configuring GitLab
Create a values.yaml file for your GitLab configuration. See the
Helm docs
for information on how your values file will override the defaults.
The default configuration can always be found in the values.yaml, in the chart repository.
Required configuration
In order for GitLab to function, your config file must specify the following:
- An
externalUrlthat GitLab will be reachable at.
Choosing GitLab Edition
The Helm chart defaults to installing GitLab CE. This can be controlled by setting the edition variable in your values.
Setting edition to GitLab Enterprise Edition (EE) in your values.yaml
edition: EE
externalUrl: 'http://gitlab.example.com'Choosing a different GitLab release version
The version of GitLab installed is based on the edition setting (see section above), and
the value of the corresponding helm setting: ceImage or eeImage.
## GitLab Edition
## ref: https://about.gitlab.com/products/
## - CE - Community Edition
## - EE - Enterprise Edition - (requires license issued by GitLab Inc)
##
edition: CE
## GitLab CE image
## ref: https://hub.docker.com/r/gitlab/gitlab-ce/tags/
##
ceImage: gitlab/gitlab-ce:9.1.2-ce.0
## GitLab EE image
## ref: https://hub.docker.com/r/gitlab/gitlab-ee/tags/
##
eeImage: gitlab/gitlab-ee:9.1.2-ee.0The different images can be found in the gitlab-ce and gitlab-ee repositories on Docker Hub
Note: There is no guarantee that other release versions of GitLab, other than what are used by default in the chart, will be supported by a chart install.
Custom Omnibus GitLab configuration
In addition to the configuration options provided for GitLab in the Helm Chart, you can also pass any custom configuration that is valid for the Omnibus GitLab Configuration.
The setting to pass these values in is omnibusConfigRuby. It accepts any valid
Ruby code that could used in the Omnibus /etc/gitlab/gitlab.rb file. In
Kubernetes, the contents will be stored in a ConfigMap.
Example setting:
omnibusConfigRuby: |
unicorn['worker_processes'] = 2;
gitlab_rails['trusted_proxies'] = ["10.0.0.0/8","172.16.0.0/12","192.168.0.0/16"];Persistent storage
By default, persistent storage is enabled for GitLab and the charts it depends on (Redis and PostgreSQL).
Components can have their claim size set from your values.yaml, and each
component allows you to optionally configure the storageClass variable so you
can take advantage of faster drives on your cloud provider.
Basic configuration:
## Enable persistence using Persistent Volume Claims
## ref: http://kubernetes.io/docs/user-guide/persistent-volumes/
## ref: https://docs.gitlab.com/ce/install/requirements.html#storage
##
persistence:
## This volume persists generated configuration files, keys, and certs.
##
gitlabEtc:
enabled: true
size: 1Gi
## If defined, volume.beta.kubernetes.io/storage-class: <storageClass>
## Default: volume.alpha.kubernetes.io/storage-class: default
##
# storageClass:
accessMode: ReadWriteOnce
## This volume is used to store git data and other project files.
## ref: https://docs.gitlab.com/omnibus/settings/configuration.html#storing-git-data-in-an-alternative-directory
##
gitlabData:
enabled: true
size: 10Gi
## If defined, volume.beta.kubernetes.io/storage-class: <storageClass>
## Default: volume.alpha.kubernetes.io/storage-class: default
##
# storageClass:
accessMode: ReadWriteOnce
gitlabRegistry:
enabled: true
size: 10Gi
## If defined, volume.beta.kubernetes.io/storage-class: <storageClass>
## Default: volume.alpha.kubernetes.io/storage-class: default
##
# storageClass:
postgresql:
persistence:
# storageClass:
size: 10Gi
## Configuration values for the Redis dependency.
## ref: https://github.com/kubernetes/charts/blob/master/stable/redis/README.md
##
redis:
persistence:
# storageClass:
size: 10GiNote: You can make use of faster SSD drives by adding a StorageClass to your cluster and using the
storageClasssetting in the above config to the name of your new storage class.
Routing
By default, the GitLab chart uses a service type of LoadBalancer which will
result in the GitLab service being exposed externally using your cloud provider's
load balancer.
This field is configurable in your values.yml by setting the top-level
serviceType field. See the Service documentation for more
information on the possible values.
Ingress routing
Optionally, you can enable the Chart's ingress for use by an ingress controller deployed in your cluster.
To enable the ingress, edit its section in your values.yaml:
ingress:
## If true, gitlab Ingress will be created
##
enabled: true
## gitlab Ingress hostnames
## Must be provided if Ingress is enabled
##
hosts:
- gitlab.example.com
## gitlab Ingress annotations
##
annotations:
kubernetes.io/ingress.class: nginxYou must also provide the list of hosts that the ingress will use. In order for you ingress controller to work with the GitLab Ingress, you will need to specify its class in an annotation.
Note: The Ingress alone doesn't expose GitLab externally. You need to have a Ingress controller setup to do that. Setting up an Ingress controller can be done by installing the
nginx-ingresshelm chart. But be sure to read the documentation. Note: If you would like to use the Registry, you will also need to ensure your Ingress supports a sufficiently large request size.
Preserving Source IPs
If you are using the LoadBalancer serviceType you may run into issues where user IP addresses in the GitLab
logs, and used in abuse throttling are not accurate. This is due to how Kubernetes uses source NATing on cluster nodes without endpoints.
See the Kubernetes documentation for more information.
To fix this you can add the following service annotation to your values.yaml
## For minikube, set this to NodePort, elsewhere use LoadBalancer
## ref: http://kubernetes.io/docs/user-guide/services/#publishing-services---service-types
##
serviceType: LoadBalancer
## Optional annotations for gitlab service.
serviceAnnotations:
service.beta.kubernetes.io/external-traffic: "OnlyLocal"Note: If you are using the ingress routing, you will likely also need to specify the annotation on the service for the ingress controller. For
nginx-ingressyou can check the configuration documentation on how to add the annotation to thecontroller.service.annotationsarray.Note: When using the
nginx-ingresscontroller on Google Kubernetes Engine (GKE), and using theexternal-trafficannotation, you will need to additionally set thecontroller.kindto be DaemonSet. Otherwise only pods running on the same node as the nginx controller will be able to reach GitLab. This may result in pods within your cluster not being able to reach GitLab. See the Kubernetes documentation and nginx-ingress configuration documentation for more information.
External database
You can configure the GitLab Helm chart to connect to an external PostgreSQL database.
Note: This is currently our recommended approach for a Production setup.
To use an external database, in your values.yaml, disable the included
PostgreSQL dependency, then configure access to your database:
dbHost: "<reachable postgres hostname>"
dbPassword: "<password for the user with access to the db>"
dbUsername: "<user with read/write access to the database>"
dbDatabase: "<database name on postgres to connect to for GitLab>"
postgresql:
# Sets whether the PostgreSQL helm chart is used as a dependency
enabled: falseBe sure to check the GitLab documentation on how to configure the external database
You can also configure the chart to use an external Redis server, but this is not required for basic production use:
dbHost: "<reachable redis hostname>"
dbPassword: "<password>"
redis:
# Sets whether the Redis helm chart is used as a dependency
enabled: falseSending email
By default, the GitLab container will not be able to send email from your cluster.
In order to send email, you should configure SMTP settings in the
omnibusConfigRuby section, as per the GitLab Omnibus documentation.
Note: Some cloud providers restrict emails being sent out on SMTP, so you will have to use a SMTP service that is supported by your provider. See this Google Cloud Platform page as and example.
Here is an example configuration for Mailgun SMTP support:
omnibusConfigRuby: |
# This is example config of what you may already have in your omnibusConfigRuby object
unicorn['worker_processes'] = 2;
gitlab_rails['trusted_proxies'] = ["10.0.0.0/8","172.16.0.0/12","192.168.0.0/16"];
# SMTP settings
gitlab_rails['smtp_enable'] = true
gitlab_rails['smtp_address'] = "smtp.mailgun.org"
gitlab_rails['smtp_port'] = 2525 # High port needed for Google Cloud
gitlab_rails['smtp_authentication'] = "plain"
gitlab_rails['smtp_enable_starttls_auto'] = false
gitlab_rails['smtp_user_name'] = "[email protected]"
gitlab_rails['smtp_password'] = "you-password"
gitlab_rails['smtp_domain'] = "mg.your-mail-domain"HTTPS configuration
To setup HTTPS access to your GitLab server, first you need to configure the chart to use the ingress.
GitLab's config should be updated to support proxied SSL.
In addition to having a Ingress Controller deployed and the basic ingress settings configured, you will also need to specify in the ingress settings which hosts to use HTTPS for.
Make sure externalUrl now includes https:// instead of http:// in its
value, and update the omnibusConfigRuby section:
externalUrl: 'https://gitlab.example.com'
omnibusConfigRuby: |
# This is example config of what you may already have in your omnibusConfigRuby object
unicorn['worker_processes'] = 2;
gitlab_rails['trusted_proxies'] = ["10.0.0.0/8","172.16.0.0/12","192.168.0.0/16"];
# These are the settings needed to support proxied SSL
nginx['listen_port'] = 80
nginx['listen_https'] = false
nginx['proxy_set_headers'] = {
"X-Forwarded-Proto" => "https",
"X-Forwarded-Ssl" => "on"
}
ingress:
enabled: true
annotations:
kubernetes.io/ingress.class: nginx
# kubernetes.io/tls-acme: 'true' Annotation used for letsencrypt support
hosts:
- gitlab.example.com
## gitlab Ingress TLS configuration
## Secrets must be created in the namespace, and is not done for you in this chart
##
tls:
- secretName: gitlab-tls
hosts:
- gitlab.example.comYou will need to create the named secret in your cluster, specifying the private and public certificate pair using the format outlined in the ingress documentation.
Alternatively, you can use the kubernetes.io/tls-acme annotation, and install
the kube-lego chart to your cluster to have Let's Encrypt issue your
certificate. See the kube-lego documentation
for more information.
Enabling the GitLab Container Registry
The GitLab Registry is disabled by default but can be enabled by providing an external URL for it in the configuration. In order for the Registry to be easily used by GitLab CI and your Kubernetes cluster, you will need to set it up with a TLS certificate, so these examples will include the ingress settings for that as well. See the HTTPS Configuration section for more explanation on some of these settings.
Example config:
externalUrl: 'https://gitlab.example.com'
omnibusConfigRuby: |
# This is example config of what you may already have in your omnibusConfigRuby object
unicorn['worker_processes'] = 2;
gitlab_rails['trusted_proxies'] = ["10.0.0.0/8","172.16.0.0/12","192.168.0.0/16"];
registry_external_url 'https://registry.example.com';
# These are the settings needed to support proxied SSL
nginx['listen_port'] = 80
nginx['listen_https'] = false
nginx['proxy_set_headers'] = {
"X-Forwarded-Proto" => "https",
"X-Forwarded-Ssl" => "on"
}
registry_nginx['listen_port'] = 80
registry_nginx['listen_https'] = false
registry_nginx['proxy_set_headers'] = {
"X-Forwarded-Proto" => "https",
"X-Forwarded-Ssl" => "on"
}
ingress:
enabled: true
annotations:
kubernetes.io/ingress.class: nginx
# kubernetes.io/tls-acme: 'true' Annotation used for letsencrypt support
hosts:
- gitlab.example.com
- registry.example.com
## gitlab Ingress TLS configuration
## Secrets must be created in the namespace, and is not done for you in this chart
##
tls:
- secretName: gitlab-tls
hosts:
- gitlab.example.com
- registry.example.comInstalling GitLab using the Helm Chart
You may see a temporary error message
SchedulerPredicates failed due to PersistentVolumeClaim is not boundwhile storage provisions. Once the storage provisions, the pods will automatically restart. This may take a couple minutes depending on your cloud provider. If the error persists, please review the prerequisites to ensure you have enough RAM, CPU, and storage.
Add the GitLab Helm repository and initialize Helm:
helm repo add gitlab https://charts.gitlab.io
helm initOnce you have configured GitLab in your values.yml file,
run the following:
helm install --namespace <NAMESPACE> --name gitlab -f <CONFIG_VALUES_FILE> gitlab/gitlabwhere:
-
<NAMESPACE>is the Kubernetes namespace where you want to install GitLab. -
<CONFIG_VALUES_FILE>is the path to values file containing your custom configuration. See the Configuration section to create it.
Updating GitLab using the Helm Chart
Once your GitLab Chart is installed, configuration changes and chart updates
should we done using helm upgrade
helm upgrade --namespace <NAMESPACE> -f <CONFIG_VALUES_FILE> <RELEASE-NAME> gitlab/gitlabwhere:
-
<NAMESPACE>is the Kubernetes namespace where GitLab is installed. -
<CONFIG_VALUES_FILE>is the path to values file containing your custom configuration. -
<RELEASE-NAME>is the name you gave the chart when installing it. In the Install section we called itgitlab.
Uninstalling GitLab using the Helm Chart
To uninstall the GitLab Chart, run the following:
helm delete --namespace <NAMESPACE> <RELEASE-NAME>where:
-
<NAMESPACE>is the Kubernetes namespace where GitLab is installed. -
<RELEASE-NAME>is the name you gave the chart when installing it. In the Install section we called itgitlab.